
WordPressブログを開設できました。がしかし、何から始められばいいのかわからない。WordPressの初期設定のやり方を教えてください。
こんな悩みに答えます。
- WordPressの初期設定9選【初心者でも簡単】
- この記事を書いてる人
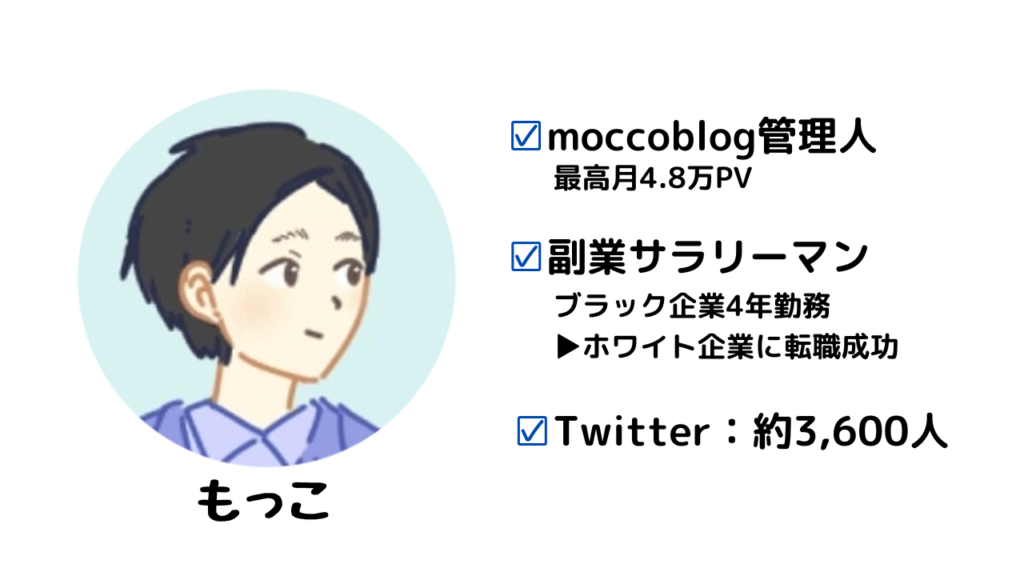
本記事を書いている私はブログ歴3年。ブログは最高月4.8万PVで、月1万円ほど稼いでいます。
今回は、WordPressをインストールした後にするべき初期設定7選をご紹介します。
この記事を読めば、ブログを書く準備が9割ほど完了するので、あとは記事を書くだけになります。
画像付きでわかりやすくしましたので、最後までぜひご覧ください。
ブログをまだ開設していない方は、【簡単】10分でできるブログの始め方を初心者向けに解説で、初心者向けにブログの始め方をご紹介しています。ぜひご参考になさってください。
WordPressの初期設定9選【初心者でも簡単】
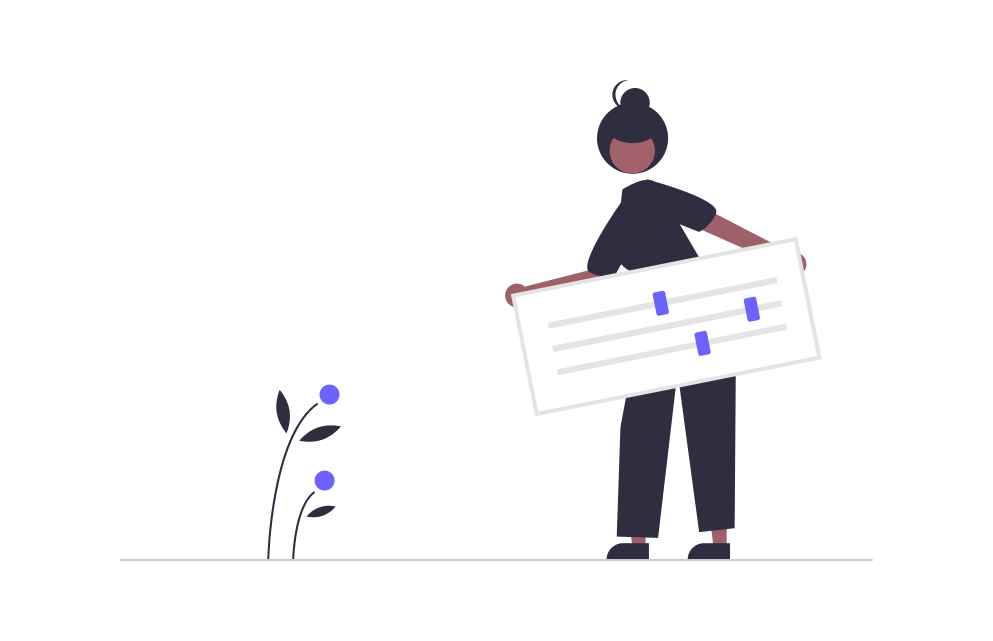
WordPressの初期設定は、以下の9つだけやれば最低限OKです。
- テーマ設定
- 一般設定
- 表示設定
- ディスカッション設定
- パーマリンク設定
- プロフィール設定
- プラグインの削除・追加
- お問い合わせフォーム設置
- プライバシーポリシー設置
順番に解説していきます。
①テーマ設定
まずは、WordPressテーマの設定をしていきましょう。
WordPressテーマとは、ホームページのデザインや機能を決めるもの。家で例えると、外装&内装の部分になります。

初期設定のテーマのままだとシンプル過ぎるし、機能的ではないんですよね。。。
ということで、WordPressテーマを新たにインストールして、ブログをオシャレに着せ替えさせる必要があります。
おすすめのWordPressテーマは?
WordPressテーマには、有料版と無料版の2種類あります。
そして結論いうと、本気でブログで稼ぎたいと考えている方は、有料版をを購入した方がいいです。
有料版は、デザインがカッコいいのはもちろんですが、記事の装飾をワンクリックで簡単にできたり、細かくカスタマイズできたり、検索上位に上がりやすくなるSEO対策もバッチリ。メリットが多すぎます。
多少コストはかかりますが、あなたのブログを効率的かつオシャレにしてくれるので、早めに導入しておくといいかもです。

私自身、途中から導入して超後悔しました…
おすすめのWordPressテーマは下記の5つです。
当ブログでは、SWELL(税込17,600円)を使用しています。
SWELLは、国内利用者数No.1(2023年1月時点)の大人気テーマです。
SWELLについて詳しく知りたい方は、SWELLを2年半使った感想を正直にレビュー【デメリットも公開】をご覧ください。
SWELL含めた他のWordPressテーマについては、以下の記事で詳しく紹介してます。
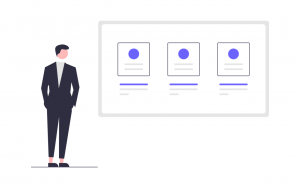
②一般設定
まずは、WordPressの管理画面(https:// あなたのドメイン名 /wp-admin/)にアクセスしてください。
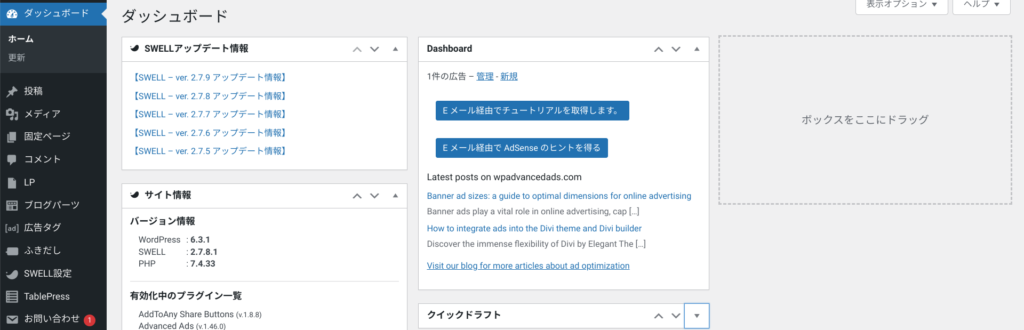
管理画面にログインしたら、サイドバーの「設定」→「一般」をクリックします。
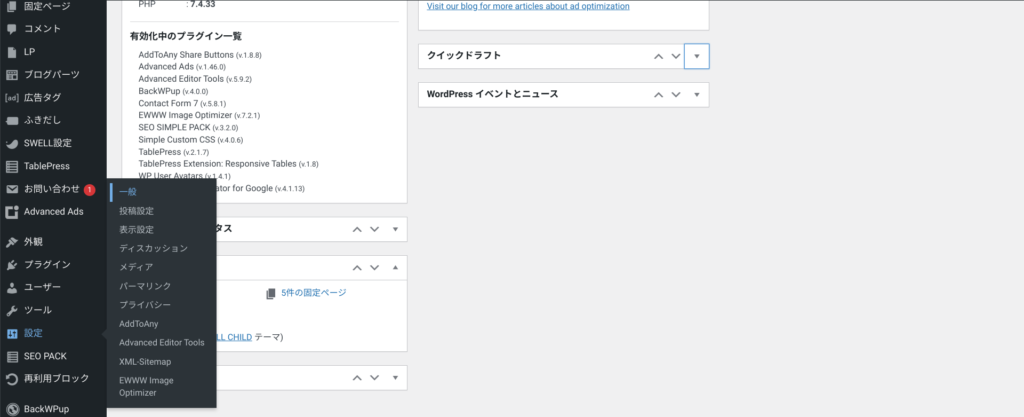
これから一般設定で行う設定は3つです。
- サイトのタイトル
- サイトアドレス
- 管理者メールアドレス
ちなみに、当ブログの一般設定は、下の画像のとおり。参考にどうぞ。
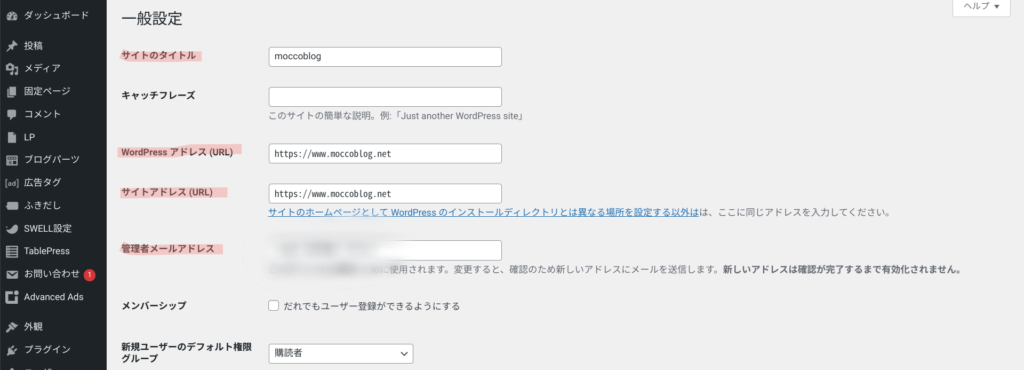
「サイトのタイトル」は、あなたの好きなタイトルでOK。
「WordPressアドレス」と「サイトアドレス」は、URLがhttpではなくhttpsで始まっていたら問題ありません。
httpのままになっていたら、httpsに変更しておきましょう。もしhttpsに変更してサイトにアクセスできなければ、SSL設定ができていません。各サーバー会社のサイトでSSL設定をチェックしましょう。
「管理者メールアドレス」ですが、あなたが普段使っているメールアドレスでOK。
上記3つの設定が終わったら、画面一番下の「変更を保存」をクリックして完了です。
③表示設定
続いて、表示設定になります。
サイドバーの「設定」→「表示設定」をクリックしてください。
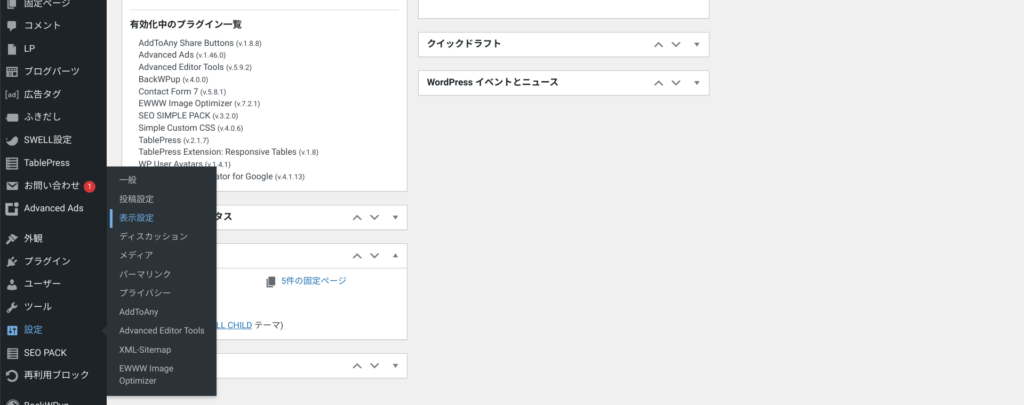
表示設定で行う設定は1つです。
- 1ページに表示する最大投稿数
ちなみに、当ブログの表示設定は、下の画像のとおり。
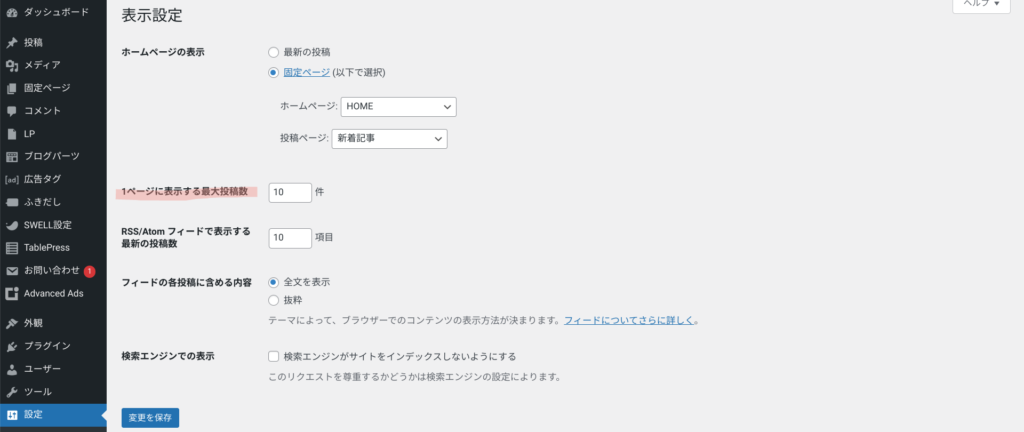
「1ページに表示する最大投稿数」は、ブログのトップページに表示する記事数を決める設定です。
最大投稿数が多すぎると、読者がスクロールに疲れて下の記事を読まなくなってしまうので、10記事程度で設定しておきましょう。

正直10記事程度じゃなくてもいいですが、1とか100とか極端な数字はやめましょう。
④ディスカッション設定
続いては、コメントに関するディスカッション設定をしていきます。
サイドバーの「設定」→「ディスカッション」をクリックしてください。
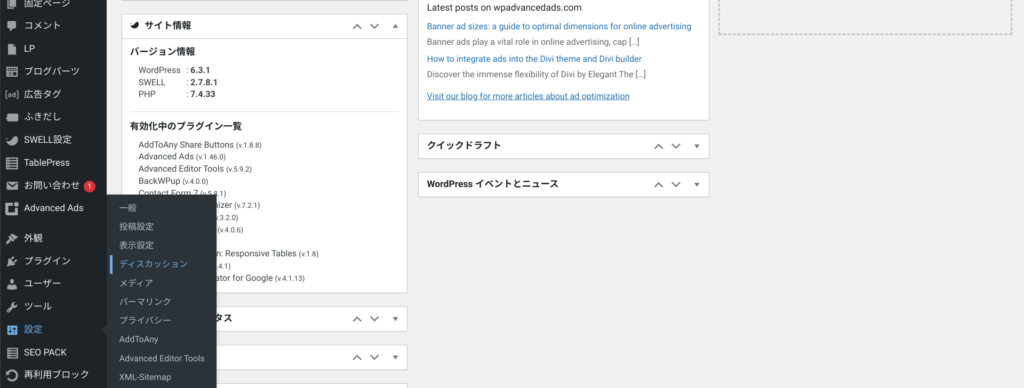
ディスカッション設定で行う設定は4つです。
- デフォルトの投稿設定
- 他のコメント設定
- 自分宛のメール通知
- コメント表示条件
- コメントを全て無効にしたい場合は、全てのチェックを外しておきましょう。
ちなみに、当ブログのディスカッション設定は、下の画像のとおり。
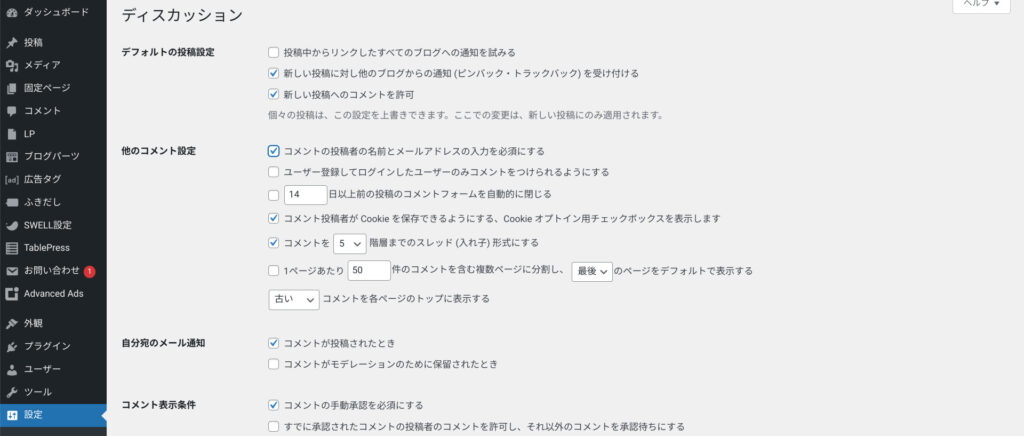
「デフォルトの投稿設定」は、上画像のように2つのチェックが入っていればOK。これで、あなたのブログ記事に対してコメントがつくと通知されるようになります。
「他のコメント設定」は、上画像のように3つのチェックが入っていればOK。これで、ある程度のスパムコメント(悪意あるコメント)を防ぐことができます。
「自分宛のメール通知」は、上1つにチェックしていればOK。ブログにコメントが届いたとき、メール通知が来るようになります。
「コメント表示条件」も、上1つにチェックしていればOK。これで、承認したコメントだけ表示されるので、ページが変なコメントだらけになることはありません。

以上のディスカッション設定ができたら、「変更を保存」をクリックして完了です。
⑤パーマリンク設定
続いて、記事URLに関するパーマリンク設定をしていきます。
サイドバーの「設定」→「パーマリンク」をクリックしてください。
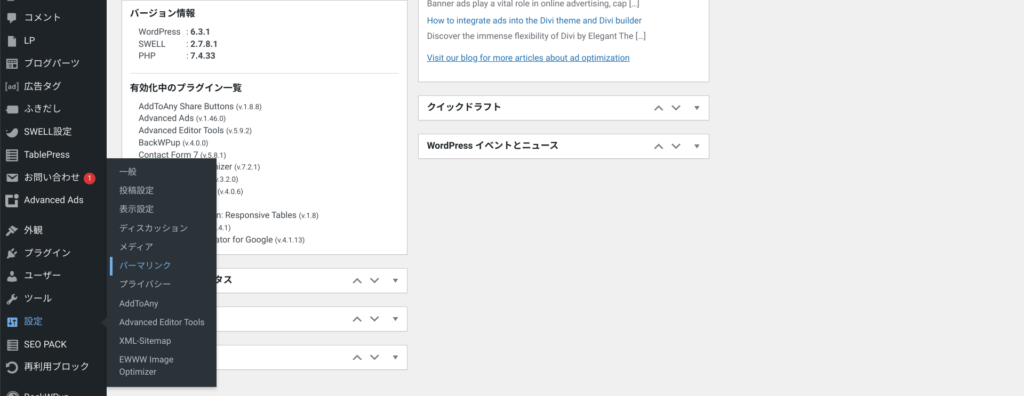
「パーマリンク」で設定すべきことは1つだけです。
- パーマリンク構造:カスタム構造
ちなみに、当ブログのディスカッション設定は、下の画像のとおり。
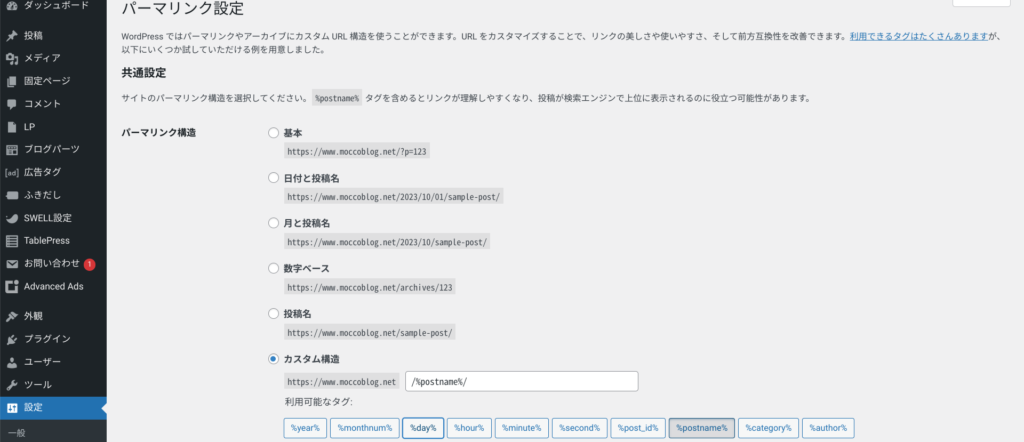
カスタム構造を選択して、 /%postname%/ と入力すればOKです。
- 下にある選択肢の中から、 /%postname%/ボタン をクリックすると自動挿入されます。
「パーマリンク設定」すると、記事ごとURLを設定できるようになります。

「パーマリンク設定」はSEOに影響してくるので、必ず設定しておきましょう。
「パーマリンク設定」ができたら、「変更を保存」をクリックして完了です。
⑥プロフィール設定
続いて、投稿者のプロフィール設定をしていきましょう。
サイドバーの「ユーザー」→「プロフィール」をクリックしてください。
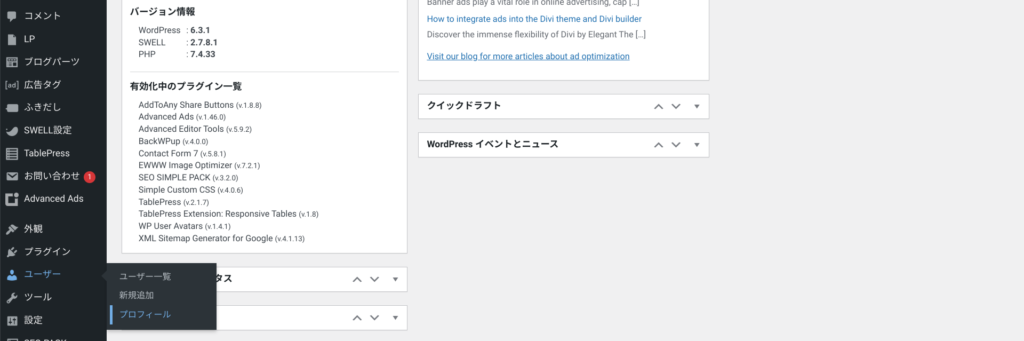
「プロフィール」では、下記のように設定していきましょう。
- アバター:プロフ写真
- ニックネーム:投稿者名(任意)
- ブログ上の表示名:投稿者名(任意)
- メール:あなたのメールアドレス
- サイト:ブログURL
- プロフィール情報:自己紹介文
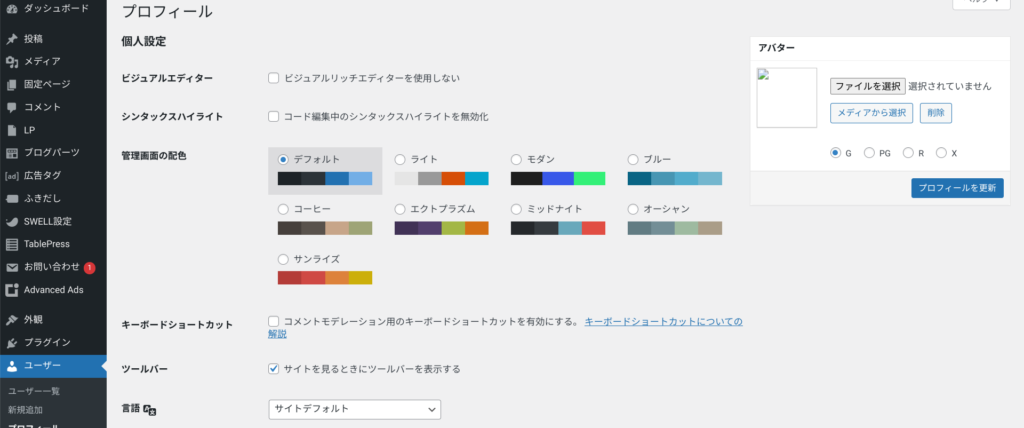
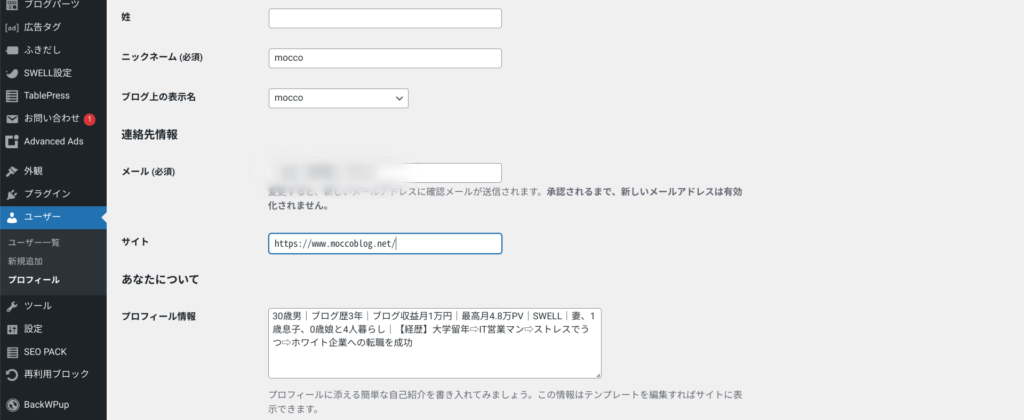
- 画面スクロールすると、TwitterURLなどを入れる欄がありますが、SNSアカウントがない場合は空欄でOK
これでプロフィール設定は完了です。
⑦プラグインの削除・追加
続いて、プラグインの削除と追加をしていきましょう。
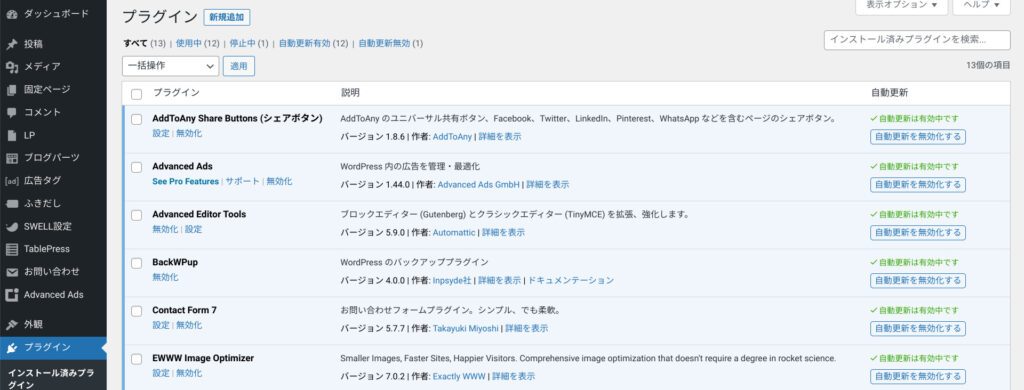
プラグインとは、簡単に言えば「WordPress版アプリ」みたいなもので、WordPressを便利に使いやすくしてくれます。

WordPressを家で例えると、プラグインは家具みたいなイメージですね。
プラグインを入れすぎると、サイトが重たくなったりしてSEOに影響するので、「プラグインは必要最小限インストールする」が大原則です。
例えば、以下の「Hello Dolly」は不要なので、削除しておきましょう。
プラグイン「Hello Dolly」の削除手順
サイドバーの「プラグイン」→「インストール済みプラグイン」をクリックしてください。
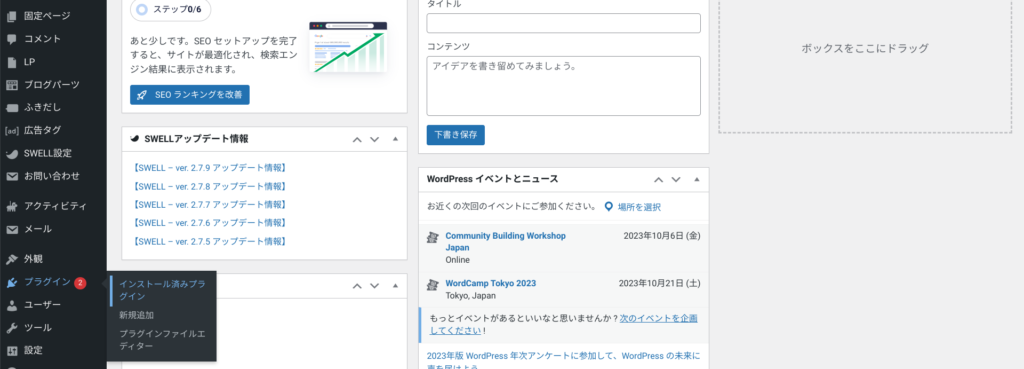
「Hello Dolly」に表示されている「削除」をクリックすれば完了です。

プラグインを追加するときは、サイドバーの「プラグイン」→「新規追加」でインストールすることができるので、必要最小限でインストールしてみてください。
ちなみに、おすすめのプラグインは以下のとおりです。
- Invisible reCaptcha for WordPress:スパム対策
- BackWPup:バックアップ
- Contact Form 7:お問い合わせフォーム
- EWWW Image Optimizer:画像圧縮
- XML Sitemap Generator for Google:サイトマップ作成
⑧お問い合わせフォーム設置
続いて、お問い合わせフォームを設置していきます。
お問い合わせフォーム
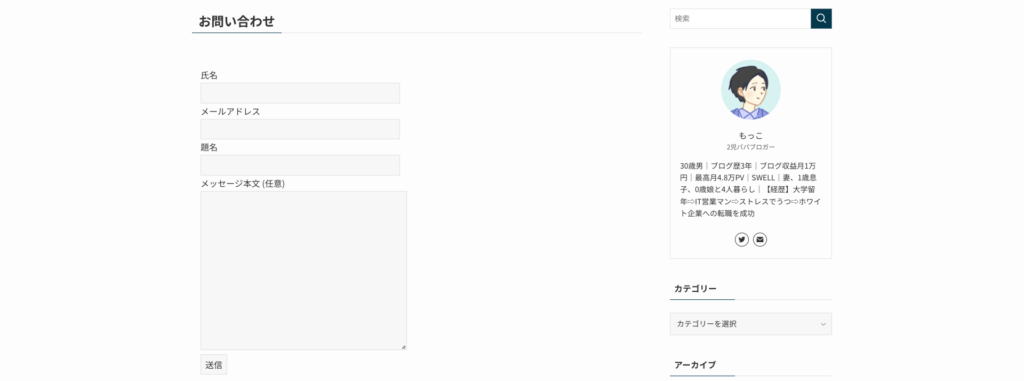
お問い合わせを作る理由ですが、
- 連絡窓口になる
- Googleアドセンスなどの審査に通りやすくなる
- 企業からオファーが来る
ブログを続けていれば、素人でも企業から記事作成依頼がきたりします。
ということで、なるべく早めに作っておきましょう。
詳しくは、下記の記事で解説しています。
>>20分でできる!【WordPressブログ】お問い合わせフォームの作り方
⑨プライバシーポリシーを設置
最後に、プライバシーポリシーを設置していきます。
プライバシーポリシーとは、個人情報の取り扱いについて定めたもので、情報発信する上でのマナーになります。
免責事項や著作権など、どのサイトにも必ず設置されているものなので、ブログ開設時に設置しておきましょう。
プライバシーポリシーの作り方は、下記の記事でご紹介していますので参考にしてください。
>>【雛形(ひな形)あり】プライバシーポリシーと免責事項の作り方

以上が、初期設定後にすべき9つのことです。
まとめ:初期設定が完了したらブログを書き始めよう!
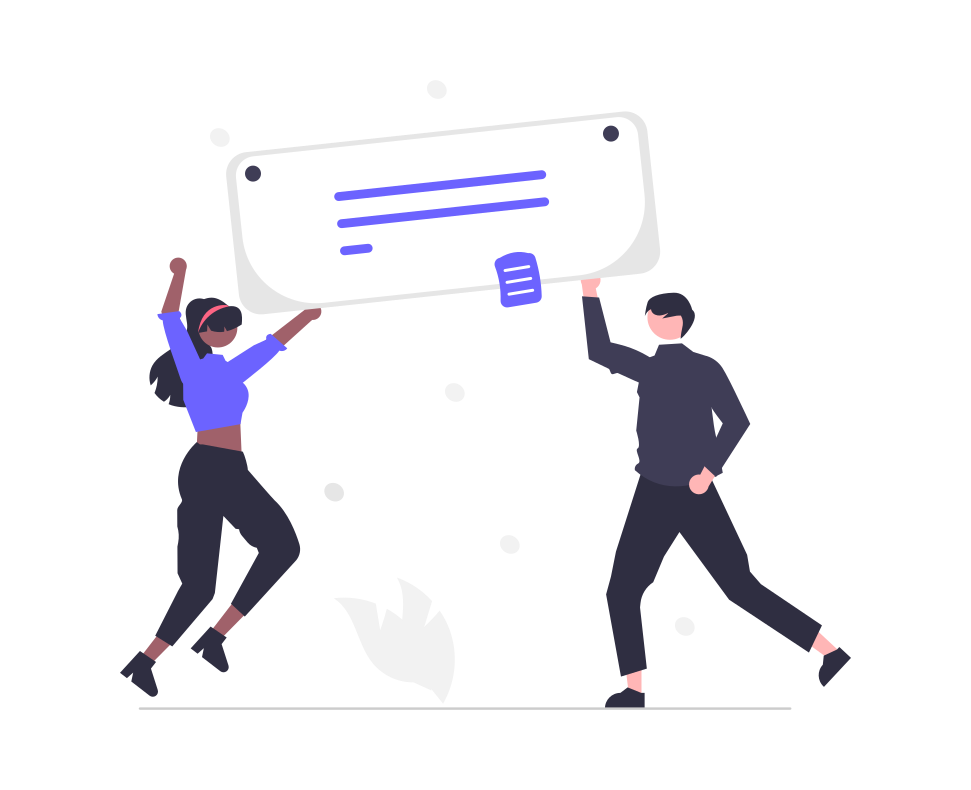
今回は、WordPressブログの初期設定の方法について、ご紹介してきました。
改めて確認ですが、やるべき初期設定は以下の9つです。
- テーマ設定
- 一般設定
- 表示設定
- ディスカッション設定
- パーマリンク設定
- プロフィール設定
- プラグインの削除・追加
- お問い合わせフォーム設置
- プライバシーポリシー設置
初期設定が完了したら、さっそくブログを書いていきましょう。
上手にブログを書く方法については、下記の記事にてご紹介していますのでご覧ください。
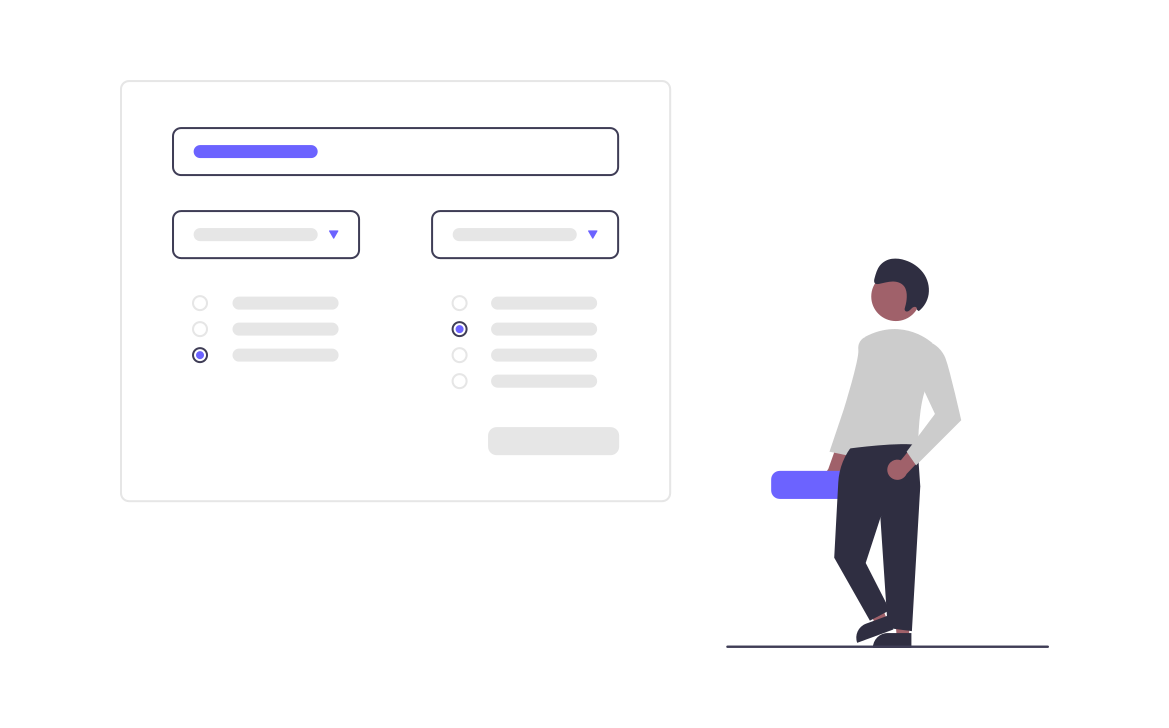
コメント